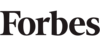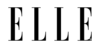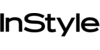Levelling Up iPhone Photography
We all want to capture the best photos, and obviously, at Flytographer, we always recommend capturing your photos with a beautiful Flytographer photoshoot. But what about the rest of the time when you’re out and only armed with your iPhone? 🤳 Today, we’re going to help you maximize the awesomeness that’s already in your hands by nailing your iPhone photography with the right iPhone camera settings! 📲
Here at Flytographer, we easily connect people with trusted photographers for fun photo shoots and have captured over four million memories worldwide. 🌎 The magic of Flytographer is both the experience and the photos. Explore the city with a fun, talented photographer and get wall-worthy photos to relive your trip forever! Are you looking to improve your iPhone photos at home and abroad? Read on for the best iPhone camera setting tips to level up your phone photos.
TLDR
Photo: Ihsan in Budapest for Flytographer. Jennifer and family capture memories in Budapest with a family photoshoot at Fisherman’s Bastion.
1. Adjust HDR Settings
High dynamic range (HDR) means having more dramatic, vibrant images. iPhone HDR images are created by taking multiple photos in different exposures (light, mid and dark) and automatically combining them to display extra-impactful photos. Particularly in high-contrast settings, HDR images can be spectacular and make your phone photos look like they were taken by a pro. 🤩
To turn HDR on or off in your photos, go to Settings > Photos > View Full HDR.
2. Apply Photographic Styles
Did you know you can apply photographic styles on your iPhone camera settings that customize how the camera captures photos? Your iPhone camera is automatically set to standard, but you can choose preset styles like contrast, vibrant, warm and cool, and you can adjust the values within each of those styles! 👍
There are two ways to change your photographic styles:
- Open your camera > tap the upwards arrow ‘^’ > tap the set of three squares overlapping each other > swipe left to preview different styles.
- You can change the style in Settings > Camera > Photographic Styles.
3. Capture Action Shots on Burst Mode
You can use Burst mode to capture a moving subject 💨 or when you want to take multiple high-speed photos automatically, then choose the best image(s) from that range. Burst mode works in both front- and rear-camera modes.
There are two ways to shoot in Burst mode:
- Open your camera, and instead of tapping the shutter, immediately touch and swipe the shutter button to the left. Lift your finger to stop shooting in Burst mode.
- Hold the volume-up button to take burst shots.
To select the photos you want from Burst mode, tap the burst thumbnail image > tap Select > tap the circle in the lower-left corner of each photo you want to save as an individual photo > tap Done.
4. Change Advanced Camera Settings
One cool iPhone camera setting is ‘View Outside the Frame’. This setting allows you to see what a framed photo would look like with alternate lenses (wider or narrower field of view). The camera preview will display content outside the rectangle lens frame (extending the image to the bottom and top of the screen). ↔️ To turn this setting on or off, go to Settings > Camera > toggle on/off View Outside the Frame.
Another interesting feature of the iPhone is ‘Prioritize Faster Shooting’. This mode adjusts the quality of the image to prioritize capturing more images when the shutter is pressed rapidly. To turn this setting on or off, go to Settings > Camera > toggle on/off Prioritize Faster Shooting.
Extra Tip: Make sure to turn on your grid lines to perfect the rule of thirds for the best photos! Check out our iPhone photography tips for a tutorial on how to use the grid function and more!
Photo: Kirill in Paris for Flytographer. Kimberly and partner capture memories in Paris with a honeymoon photoshoot at Bir-Hakeim Bridge & the Eiffel Tower.
5. Adjust Camera Focus and Exposure
Before you take a photo, your iPhone camera automatically sets the focus and exposure, and it also uses face detection. 🙂
To manually focus before taking a photo, open your camera and tap the screen where you want the camera to focus until ‘AE/AF LOCK’ is displayed. To reset your focus, just tap the screen again.
To manually adjust exposure, tap the screen so the sun icon appears, then slide the bar up or down to adjust the exposure 🔆 before you take a picture.
6. Save Camera Settings
Did you know you can save 💾 your camera mode, filter, lighting, depth and other specific photo settings so you don’t have to reset them each time you open your camera? Default settings don’t have to be your go-to, especially if you frequently make the same adjustments again and again!
To do this, go to Settings > Camera > Preserve Settings to easily save one or many of your preferred iPhone camera settings. Depending on your iPhone model, you can turn on (save) Camera Mode, Creative Controls, Macro Control, Exposure Adjustment, Night Mode, Portrait Zoom, Action Mode, Apple ProRAW, Apple ProRes and Live Photo.
Extra Live Photo tip! To integrate video 🎦 and other unique settings, use the Live Photos mode to switch photos to video, Boomerang, or a long exposure file in post-production. Changing a live photo to an iPhone video is one of the coolest tricks to have in your pocket!
7. Customize Your Main Camera Lens
On iPhone 15 and iPhone 15 Pro Max, the default for the first main camera is 24 mm. 📷 You can add 28 mm and 35 mm as secondary lenses and even change your default lens. The lower the number, the wider the lens (.5 is the ultra-wide lens). To change your main camera lens, go to Settings > Camera > Formats > Photo Mode > tap 24mp. To add additional lenses, go to Settings > Camera > tap Main Camera > under Additional Lenses, turn on the lenses you want to add as additional main lenses.
For other iPhone models, you can adjust the camera lens by turning on or off Macro Control (Settings > Camera > Macro Control).
Photo: Ioannis in Santorini for Flytographer. Matthew and partner capture memories in Santorini with a couples photoshoot in Oia Village.
8. Take Pro RAW Photos
Most photographers take photos in RAW format (versus JPEG). You can use your iPhone to take photos in Apple ProRAW, which combines the information of a standard RAW format with the iPhone’s image processing. This gives you additional creative control when adjusting 🎚️ exposure, colour and white balance in post-production. To set this up, go to Settings > Camera > Formats > turn on ProRAW & Resolution Control.
Tip: Remember, RAW photos take up more storage space on your device than JPEG files.
Photo: Gan in Singapore for Flytographer. Jennifer and family capture memories in Singapore with a family photoshoot at the Gardens by the Bay.
9. Take Night Mode Photos
Night mode can capture more details and brighten shots taken in low-light situations. 🌒 If your camera is opened in low-light environments, Night mode will automatically turn on. To experiment with Night mode iPhone camera settings, open your camera and tap the up arrow ‘^’, then tap the circle icon with the moon from the row of options at the bottom of the screen. Drag the slider left or right to adjust the timer. With an Auto timer, the time is set automatically based on the lighting; with a Max timer, the longest exposure time is used. The slower the time (shutter speed), the more blur (light) will result.
Photo: Enzo in Honolulu for Flytographer. Joseph and family capture memories in Honolulu with a babymoon photoshoot at Paradise Cove.
10. Capture Portraits
For photos with a shallow depth of field, where the main subject is sharp and the background is blurred, the Portrait mode is one of the best iPhone camera settings. It’s especially great for close-up shots of people, flowers and more. Portrait mode is a sure-fire way to make your picture pop. 🌸
To use the Portrait mode:
- Open your camera and select ‘Portrait’ (to the right of ‘Photo’) just above the shutter button.
- Follow the tips on the screen to frame the subject in the yellow portrait box.
- Drag the hexagon icon to choose a lighting effect: natural light, studio light, contour light, stage light, or high-key light.
Additionally, you can adjust the depth of field post-production by tapping ‘Edit’ and changing the f by dragging the left (more blur) or right (less blur).
For more tips on portraits and taking photos, check out how to take good pictures with iPhone cameras!
Photo: Ellie in Florence for Flytographer. Debra captures memories in Florence with a birthday photoshoot at San Miniato Church & Piazzale Michelangelo.
Capturing Memories with your iPhone
While we always recommend booking a Flytographer photoshoot with a professional when you can, there are endless times when hiring a pro isn’t realistic. We hope some of these iPhone camera tricks were helpful, whether you’re using a new iPhone or an old one – whatever you have will work to capture moments in real time. 🙌 While we all love high-quality professional photos, remember that any photo is better than no photo at all – iPhone camera app included! 💗
Happy snapping! 📸